کانفیگ سرور HP

در این مقاله قصد داریم به کانفیگ سرور HP بپردازیم و مهمترین ابزار ها در زمینه ی کانفیگ سرور را بررسی کنیم. پس در ادامه مقاله همراه ما باشید:
راه اندازی اولیه سرور HP:
پس از خرید سرور HP و آنباکس آن تجهیزات مورد نیاز بر روی آن را نصب می کنیم. این تجهیزات جانبی سرور شامل، CPU سرور، رم سرور ، هارد سرور، پاور سرور، کارت شبکه، رید کنترلر و در صورت لزوم پاور خواهد بود.
بیشتر بخوانید: نحوه نصب تجهیزات بر روی سرورهای اچ پی
مراحل کانفیگ سرور HP:
پس از آنباکس و نصب تجهیزات بر روی سرور حال کابل برق را متصل کرده و سرور را روشن می کنیم. در اولین مرحله پس از روشن کردن سرور با چنین صفحه ای مواجه می شوید. این صفحه بوت شدن اولیه سرور را نشان می دهد.
پس از بوت شدن کامل، 4 تا گزینه در اختیار ما قرار می گیرد. با زدن کلید F9 وارد UEFI System Utilities سیستم می شوید، که جایگزین BIOS های قدیمی است. در این قسمت می توانید تنظیمات کلی سرور را انجام دهید. به عنوان مثال کانفیگ و پیکربندی سرور، انجام رید بندی، تنظیمات ILO، تنظیمات زبان و ریست کردن سرور. به طور کلی تنظیمات اصلی سرور در این مرحله انجام می شود.
با زدن کلید F10 وارد Intelligent Provisioning می شویم. Intelligent Provisioning، یک ابزار پشتیبانی هوشمند در سرورهای HP است که امکان استفاده ساده و سریع بسیاری از تنظیمات سرور را برای کاربر فراهم می کند و از سرور های نسل G8 به بعد قابل استفاده است.
بیشتر بخوانید: ویدئو آپدیت Intelligent Provisioning
در واقع این قسمت یکی از مهمترین بخش های سیستم است. که در آن می توان نصب سیستم عامل بر روی سرور HP را انجام داد. ابزار هایی مانند Insight Diagnostics برای تست قطعات سرور، Firmware Update برای اپدیت فریمور، SSA برای تنظیمات هارد ها و رید بندی، ILO Configuration برای تنظیم و پیکربندی ILO وهمچنین امکانات دیگر می توان بهره برد.
بیشتر بخوانید: نرم افزار مدیریتی HPE iLO5 همراه با ویدئو و پادکست
با زدن کلید F11 وارد Boot Menu می شویم. در این قسمت می توانیم نوع بوت و اینکه سیستم با چه دیوایسی بوت شود را مشخص کنیم. به عنوان مثال اگر USB به سرور متصل کردیم، در این قسمت می توانیم سرور را از روی USB بوت کنیم. در صورت استفاده از کلید F12 می توانیم سرور را از روی شبکه بوت کنیم.
در سمت راست تصویر مربع هایی را مشاهده می کنید که بعضی از آن ها تیک خورده است. تیک ها نشان دهنده ی قابلیت های موجود برروی سرور است. در سمت چپ نیز اگر کابل شبکه به پورت ILO سرور متصل باشد. IP ILO را میبینیم.
کانفیگ سرور با استفاده از Intelligent Provisioning:
برای پیکربندی اولیه سرور کلید F10 را زده و وارد محیط Intelligent Provisioning می شویم. در این مرحله دو گزینه داریم. Configure and install برای نصب OS (سیستم عامل) وکانفیگ سخت افزاری مورد استفاده قرار می گیرد و perform maintenance برای نگهداری و محفاظت از دستگاه و مدیریت سرور استفاده می شود.
بررسی Configure and install:
نصب OS از طریق Configure and install:
ـ Step 1: تنظیمات سخت افزاری
1ـ در صفحه ی اول پیکربندی، تنظیمات کلی را برای کنترل مصرف برق، به روزرسانیهای نرمافزار و array configuration وارد کنید. اگر دیسک یا ISO یا USB در این مرحله شناسایی نشود، خطایی ظاهر میشود. برای حل مشکل، آن را مجدد وصل کنید و مطمئن شوید که فایل مناسب را انتخاب کردید. اگر Intelligent Provisioning تنظیمات موجود روی سرور را شناسایی کند، آن را در قسمت System Profiles نشان می دهد. اگر Intelligent Provisioning تنظیماتی را تشخیص دهد که با یکی از نمایه ها مطابقت ندارند، No Change در آن قسمت نمایش داده می شود.
برای تغییر تنظیمات می توان از گزینه های زیر استفاده کرد:
No Change-
Balanced Power and Performance-
Minimum Power Usage-
Maximum Performance-
2ـ در قسمت System Software Update انتخاب کنید که آیا قبل از نصب سیستم عامل به روز رسانی نرم افزار انجام شود یا خیر.
3ـ مشخصات array configuration را برای زیرسیستم ذخیره سازی سرور وارد کنید.
گزینه ها عبارتند از:
- Keep Current Setting: اگر از قبل ریدبندی را انجام دادید از این گزینه استفاده کنید. این گزینه از تنظیمات موجود برای حفظ array های ساخته شده قبلی استفاده می کند. این گزینه تنها زمانی نمایش داده می شود که درایوهای منطقی(Array) معتبر روی سرور وجود داشته باشند.
- Recommended Settings: HPE SSA درایوهای موجود را بررسی می کند و array مناسبی برای آن درایوها ایجاد می کند. به عنوان مثال، اگر دو درایو متصل شوند، تنظیمات پیشفرض روی RAID 1 است. Hewlett Packard Enterprise توصیه میکند که این گزینه را هنگام تهیه اولیه سرور انتخاب کنید.
- با انتخاب این گزینه، همه دیسکها ریست می شوند. پس اگر به تازگی سیستم را خریداری کرده اید از این گزینه استفاده کنید در غیر این صورت تمامی داده های شما از دست می رود.
- Customize: با انتخاب این گزینه ی وارد HPE SSA می شوید و عملیات ریدبندی را انجام می دهید.
4ـ اگر بیش از یک ریدکنترلر در دسترس باشد،این گزینه برای شما نمایش داده می شود. از منوی کشویی، Target Controller را انتخاب کنید.
5ـ در صورت کشف، اطلاعات Fibre Channel و iSCSI در پایین صفحه نمایش داده می شود. تنظیمات پیکربندی Fiber Channel و iSCSI را تأیید کنید. سپس next کنید.
ـ Step 2: انتخاب سیستم عامل
Microsoft Windows-
VMware ESXi/vSphere Custom Image-
SUSE Linux Enterprise Server-
Red Hat Enterprise Linux-
در این مرحله پس از انتخاب سیستم عامل مورد نظر به سراغ روش نصب بروید. روش های نصب عبارتند از:
- Recommended: این فرآیند نصب سریع از پیش فرض های تعریف شده توسط شرکت Hewlett Packard برای پیکربندی نرم افزار سرور و سیستم عامل، ذخیره سازی پارتیشن، و نصب سیستم عامل با درایورها استفاده می کند. همچنین اگر به شبکه متصل باشید، بهروزرسانی نرمافزار و فریمور را انجام میدهد.
اگر از این روش نصب توصیه شده برای نصب ویندوز استفاده کنید، AMS و درایور 3/4 و iLO 3/4 به طور خودکار نصب می شوند. درایور iLO 3/4 برای سرورهای SUSE Linux Enterprise 11 و 12 و Red Hat Enterprise 6 و 7 استاندارد است.
- Customized: این گزینه امکان شخصی سازی تنظیمات از قبیل پارتیشن بندی هارد ها، فریمور دستگاه و نرم افزار ها را فراهم می کند.
- Manual: سیستم عامل را از CD/DVD بدون جستجو در وب نصب می کند. پس از انتخاب این گزینه، CD/DVD ارائه شده را وارد کنید تا سرور بتواند از CD/DVD سیستم عامل ریبوت شود.
- Virtual Install Disk (VID) به طور پیش فرض غیرفعال است. اگر VID را فعال کنید، یک mass-storage USB با نام VID در طول فرآیند نصب سیستم عامل ظاهر می شود. VID شامل مجموعه محدودی از درایورهای ذخیره سازی و شبکه است، بنابراین هر آداپتور SAS/iSCSI/FCoE مورد نیاز را می توان در صورتی که دیسک سیستم عامل درایورهای مناسب را نداشته باشد، بارگیری کرد. از آنجایی که VID و CD/DVD سفارشی ممکن است شامل همه درایورهای مورد نیاز نباشند، ممکن است لازم باشد یک CD/DVD درایور ایجاد کنید تا مطمئن شوید که همه درایورهای مورد نیاز نصب شده اند و سیستم عامل می تواند با موفقیت نصب شود.
انواع مدیا عبارتند از:
- Physical DVD or iLO virtual media (default): یک DVD/CD-ROM سیستم عامل قابل بوت یا virtual media از طریق iLO.
- FTP سرور: FTP که حاوی فایل های نصب سیستم عامل است.گزینه رسانه FTP فقط برای لینوکس VMware و Red Hat Enterprise پشتیبانی می شود.
- USB Key: درایو فلش USB که حاوی فایل های نصب سیستم عامل است. فقط درایوهای USB با فرمت FAT پشتیبانی می شوند. سپس next کنید.
ـ Step 3: وارد کردن اطلاعات سیستم عامل
در این مرحله اطلاعات سیستم عامل لازم مشخص می شود. بسته به سیستمعاملی که نصب میکنید، ممکن است از شما خواسته شود اطلاعات زیر را وارد یا تأیید کنید:
1ـ خانواده و نسخه سیستم عامل را انتخاب کنید. به عنوان مثال هنگام نصب Microsoft Hyper-V Server 2012، باید خانواده سیستم عامل ویندوز 2012 و سیستم عامل Hyper-V را انتخاب کنید وهنگام نصب Microsoft Hyper-V Server 2012 R2، باید Windows 2012 R2 را به عنوان خانواده سیستم عامل و سیستم عامل Hyper-V را انتخاب کنید.
2ـ سیستم عامل و زبان و زبان صفحه کلید را انتخاب کنید. همچنین تنظیمات دیگری از قبیل نام دستگاه و کلمه عبور و نام سازمان را وارد کنید . سپس next کنید تا به مرحله ی پایانی بروید.
ـ Step 4: تنظیمات خود را بررسی کنید
با ادامه این صفحه، درایوها بازنشانی می شوند و سیستم عامل انتخاب شده نصب می شود. هر گونه اطلاعات موجود در سرور پاک می شود. این روی راه اندازی برای اولین بار تأثیر نمی گذارد، زیرا هیچ داده ای در سرور وجود ندارد. اطلاعات روی صفحه را بررسی کرده و صحت آن را تایید کنید. برای شروع فرآیند نصب و پیکربندی خودکار، روی Continue کلیک کنید. بسته به تنظیمات استقرار، صفحه های مختلفی نمایش داده می شود که اطلاعات نصب را ارائه می دهد.
بررسی perform maintenance:
همانطور که پیش تر هم اشاره کردیم perform maintenance برای نگهداری و محفاظت از دستگاه و مدیریت سرور استفاده می شود. همانطور که در تصویر میبینیم گزینه های مختلفی در این قسمت وجود دارد که از مهمترین آن ها می توان به hpe smart storage administrator(SSA)، Insight Diagnostic، ILO Configuration، Active Health اشاره کرد.
- hpe smart storage administrator (SSA) برای کانفیگ و ریدبندی هارد است که ویدئوی آن را می توانید در داخل سایت مشاهده کنید.
- Active Health System تغییرات سخت افزار سرور و پیکربندی سیستم را نظارت و ثبت می کند. به تشخیص مشکلات و ارائه راه حل سریع در صورت بروز خرابی سرور کمک می کند.
- Insight Diagnostic برای گزارش گیری و تست سخت افزار ها استفاده می شود. Insight Diagnostics یک ابزار مدیریت فعال سرور است که در دو نسخه آفلاین و آنلاین موجود است و قابلیتهای عیبیابی را برای کمک به IT که نصبهای سرور را تأیید میکنند، مشکلات را عیبیابی میکنند ارائه میکند.
- Configuration ILO هم برای تنظیم و پیکربندی ILO مورد استفاده قرار می گیرد.
| شما می توانید سرور HP مورد نیاز خود را از فروشگاه اینترنتی شبکه کالا با بهترین قیمت و کیفیت، همراه با گارانتی معتبر خریداری نمایید. |


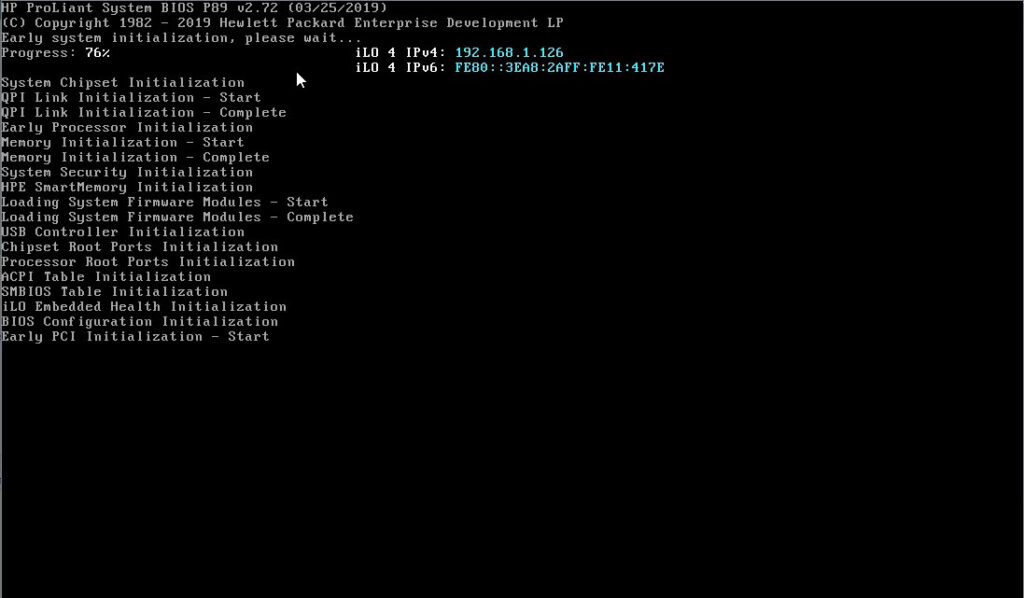
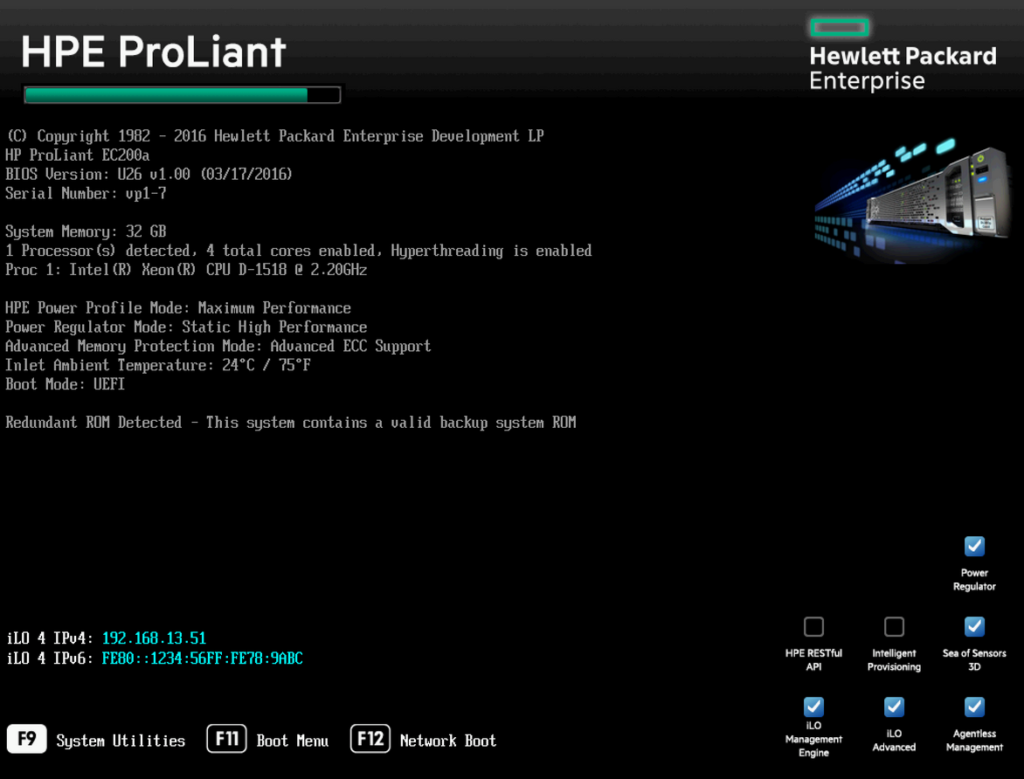
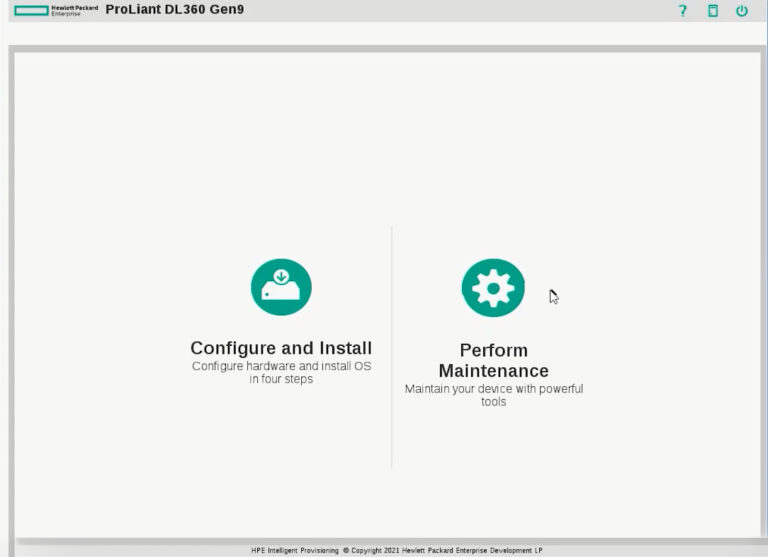
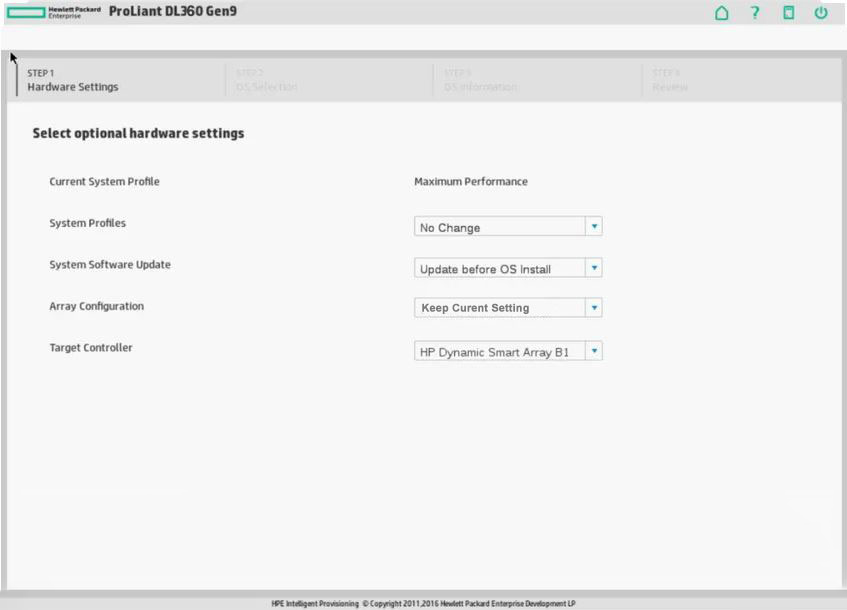
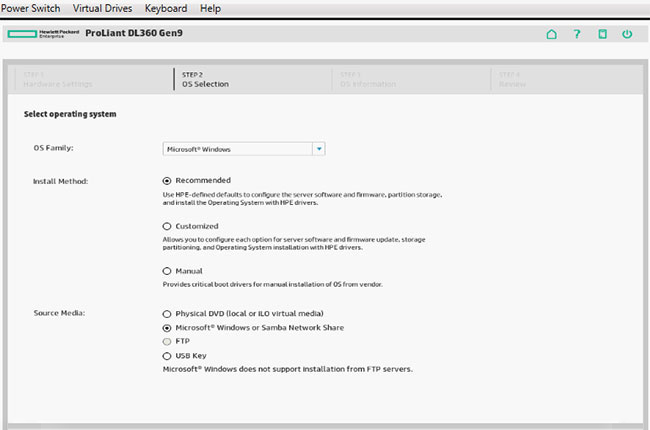
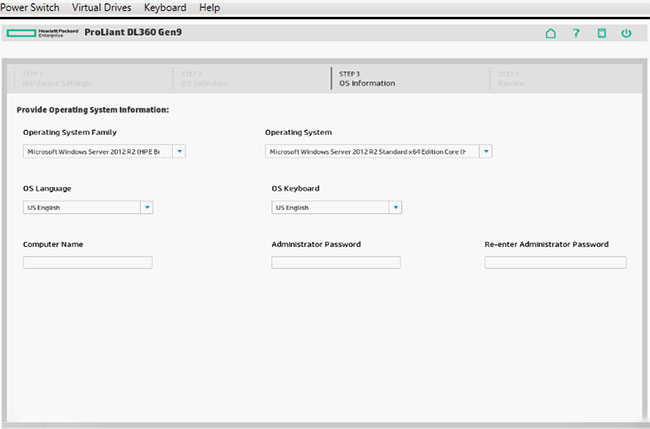
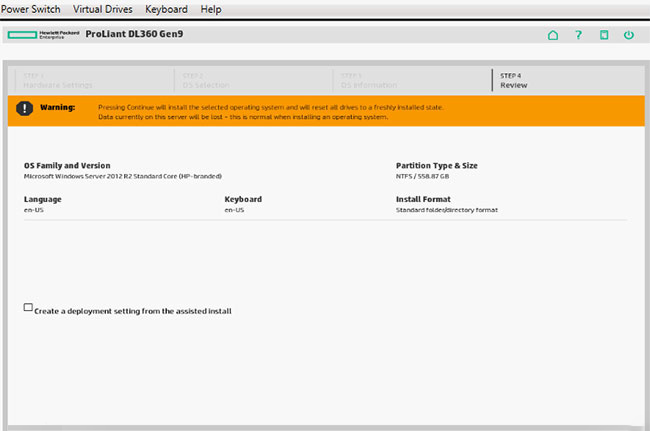
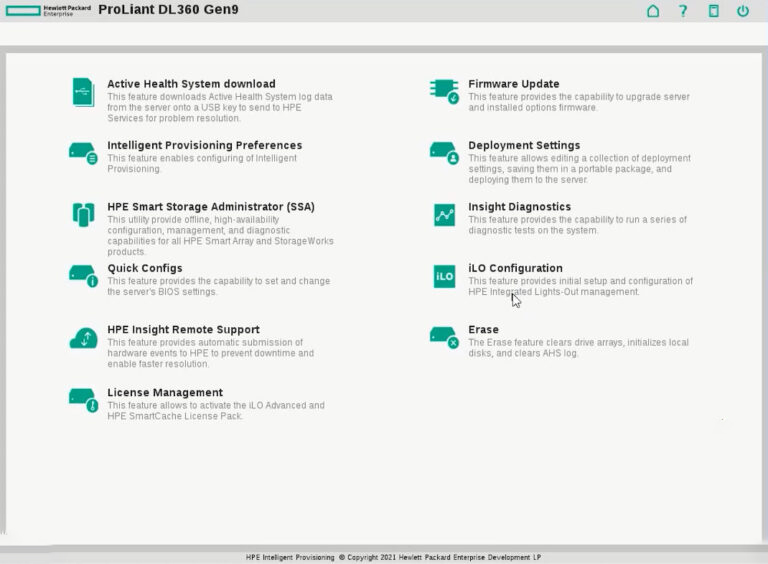
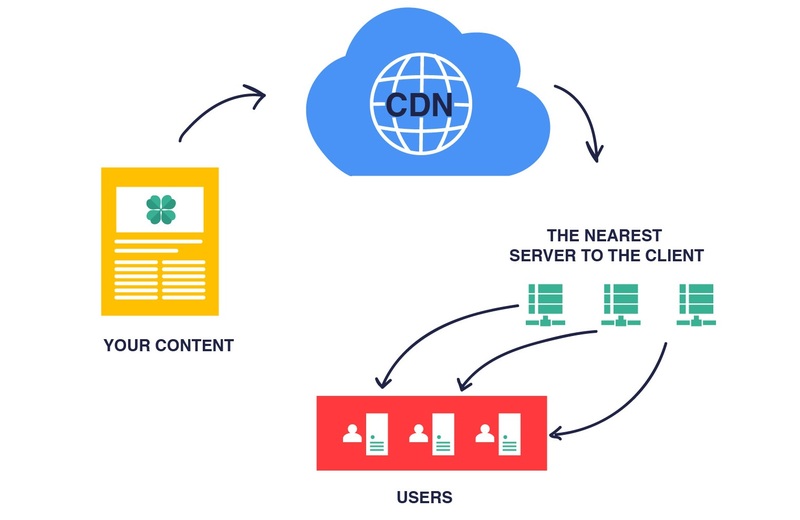



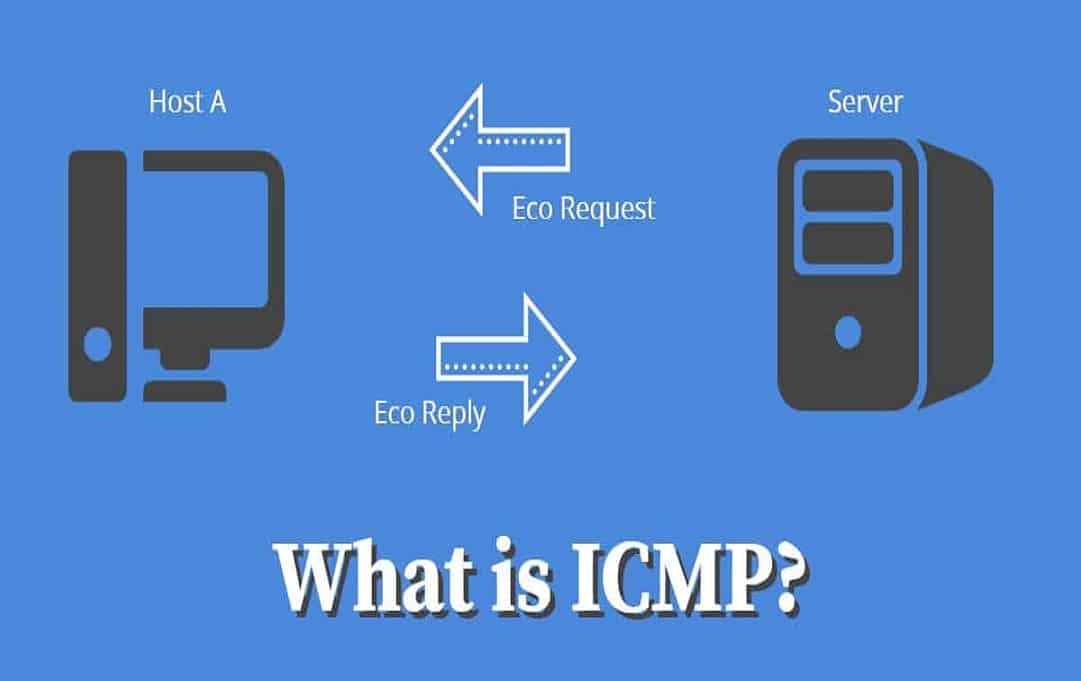
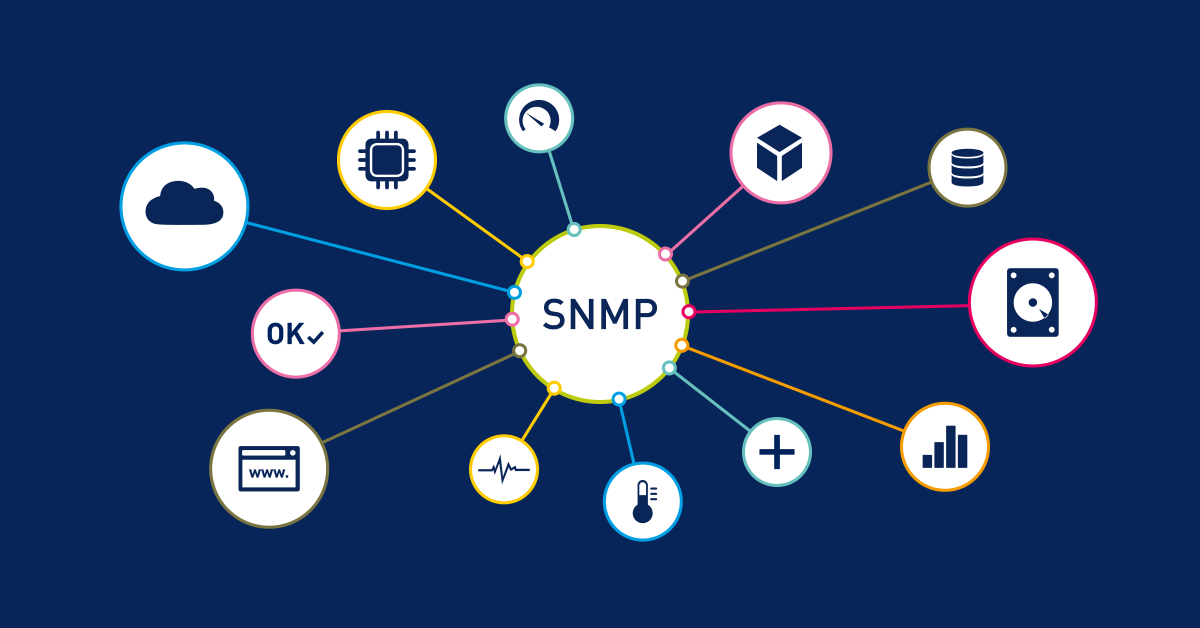




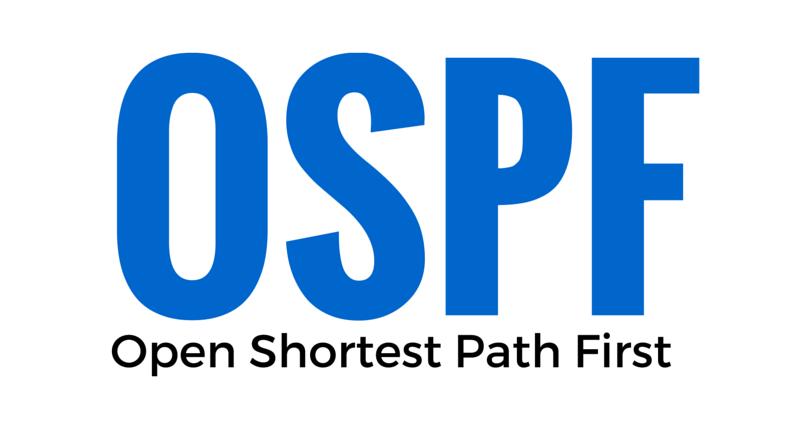
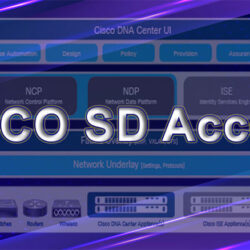








قوانین ارسال نظر در سایت